- Simple Desktops For Mac Windows 10
- Simple Backgrounds For Mac
- Simple Desktops For Mac Desktop
- Multiple Desktops On Mac
- Simple Desktops For Mac Software
Getting started
Simple Desktops. Browse; Mac; iOS; Android; Submit; About; Contact Strider By: Graham. Dec 01, 2018 On Windows based computers it is very easy to show the desktop quickly. Many of the Windows users use ‘Win + D’ shortcut keys for viewing desktop. Otherwise, you can just move the cursor to the bottom right corner to hide all open programs and show the desktop. But on Mac, you won’t find any such option to show desktop.
How to get started
Check the Editor Help for common editor functions
Where can I purchase SimpleMind™ desktop for Mac™?
Is SimpleMind desktop available in my language?
What Mac versions are supported?
Where can I download the latest version of SimpleMind desktop?
Mind Map files, back-up and Clouds
Where are my Mind Maps stored?
Local Mind Maps
How SimpleMind works with Dropbox or Google Drive

Sharing, exporting and importing
How to share/export a Mind Map
How to create an outline
How to export a Mind Map to a word processor or spreadsheet
How do I exchange Mind Maps with other devices running SimpleMind?
What Mind Map formats can be imported?
Import the table of contents of a PDF
Importing Freemind files
Simple Desktops For Mac Windows 10
Miscellaneous
Can I keep working with the Mind Maps I made with the 30-day-trial edition?
How can I open the Mind Maps I made with another SimpleMind Mac edition (f.i. SimpleMind Free)
How to get rid of the Trash image displayed in the Mind Map editor
How can I import Custom Styles from the desktop to my iPad/iPhone or Android device?
How to unhide the Library directory?
Note: Several features as mentioned on this page are only available in the SimpleMind Full Edition and the trail editions. Those features are not available in SimpleMind Free for Desktop Mac. Check the feature matrix for details.
Getting started
How to get started
A Mind Map is a visual representation of hierarchical information that includes a central idea surrounded by connected branches of associated topics. It's a great way to organize your thoughts and to share your thoughts with others. A Mind Map starts with a central theme to which you can add topics (bubbles, balloons). You can add child topics to each topic. A topic and all of its child topics are called a branch.
When first starting SimpleMind a new Mind Map will open. Enter any text as your central theme. To add more topics, use the -tool and drag it anywhere you want. To add a cross link, drag the -tool to an existing topic. To learn more, check out the Editor Help.
Where can I purchase SimpleMind desktop for Mac?
SimpleMind desktop for Mac can be purchased from our web site optionally in a bundle with SimpleMind desktop for Windows.
The Mac edition can also be purchased from the AppStore. The AppStore edition is slightly more limited in some features because it is sandboxed (as per Apple's requirements).
SimpleMind is also available for Android, iPad and iPhone.
The Android edition can be purchased via Google Play store.
The iPad and iPhone edition can only be purchased from Apple's iTunes, either as app or InApp purchase inside SimpleMind+.
Is SimpleMind desktop available in my language?
SimpleMind desktop is only available in US English. There are no language packs available and there's no other way to make it work in other languages.
What versions are supported?
SimpleMind for Mac requires OSX 10.10 or higher. Supported Architectures: SimpleMind OSX runs on 64 bit based Macs only.
Where can I download the latest version of SimpleMind for desktop?
The SimpleMind edition from this SimpleApps web site has a built-in update checker that automatically checks for updates. Alternatively, you can download the latest version via the download web-page mentioned in the delivery email. That web-page offers the latest version available.
Do not download the Trial, it cannot be activated into the full edition.
SimpleMind (AppStore edition) uses the AppStore Updates. There is a slight delay in availability on the AppStore because Apple needs to verify and accept each update. This takes usually about a week.
Mind Map files, back-up and clouds
SimpleMind stores Mind Maps in different independent storages:
- In a special Local Mind Map Store directory on your Mac.
- On Dropbox
- On Google Drive
In the Mind Map Explorer panel on the left you'll have a Tab for each storage.
Local Mind Maps
Local Mind Maps are stored in a special Mind Map Store directory in the library. You should consider the files in this directory read-only and never modify any file in this directory yourself or via any other app than SimpleMind. Doing so may lead to data corruption or loss of mind maps. File names are automatically assigned and cannot / should not be changed. The location of this directory depends on edition, where you purchased your license and the SimpleMind edition. To view the Local Mind Map Store directory, from the menu select SimpleMind → SimpleMind Preferences → Local Mind Maps .
Note: On OSX 10.7 and newer this directory is hidden by default. Check how to unhide this directory.
To back up your Mind Maps, back up the entire contents of this directory.
Alternatively, you can use 'Export Store' from the 'Local Mind Maps' tab to create a single archive containing all relevant Local files. This can be used to create a backup or to transfer the mind maps to another computer, using Import in the same Local Mind Maps tab.
How SimpleMind works with clouds
SimpleMind has native, build-in support for Dropbox and Google Drive. Mind Maps are stored in the cloud and the build-in support synchronizes the Mind Maps in the cloud with your Mac. This allows automatic synchronizing of Mind Maps with other iPads/iPhones, Windows or Mac desktops and Android devices via your cloud's account. Additionally the web-interface of the cloud can be used to restore previous versions of your Mind Maps.
After connecting SimpleMind to the cloud, Mind Maps can be directly opened from and saved to that cloud.
- To connect to Dropbox and/or Google Drive, select the Cloud Tab in the Mind Map Explorer Panel.
- Click 'Add'. This will prompt you for confirmation to let SimpleMind access your cloud folder.
- After clicking OK, a new cloud tab is added to the Mind Map Explorer pane. Use the cloud's Explorer to browse the cloud directory structure and directly open Mind Maps from that cloud.
Synchronization with the cloud is done inside SimpleMind at regular intervals and at shutdown. To manually force synchronization, use the 'Synchronize with Dropbox/Google Drive' command from the Cloud Explorer toolbar. When SimpleMind synchronizes with the cloud it will synchronize:
- The Mind Map currently opened in the editor.
- Any Mind Map modified on this device since the last synchronisation.
- All Mind Maps marked as 'Off-line available'.
Marking a Mind Map as Off-line available
Marking a Map as Off-line available allows you to work on the Mind Map, even when you are not connected to the internet.
By default a Mind Map will only be synchronized when opened in SimpleMind and you are connected to the internet. Mind Maps that have not been opened are not synchronized. Marking a Mind Map as 'Off-line available' assures the Mind Map is synchronized even if it is not opened.
In the cloud explorer use right click and select 'Make off-line available'.
See how syncing Mind Maps across devices using a cloud works in this video. This video uses Dropbox, it works the same for Google Drive.
Sharing, exporting and importing
How to share/export a Mind Map
Exporting your Mind Map, or sharing via e-mail, is possible in several formats including .pdf, .png image, .html outline (and more).
To export, use Main Menu → Mind Map → Export Mind Map.
To send a Mind Map by mail, use Main Menu → Mind Map → Mail.
How to create an Outline
How to export a Mind Map to a word processor or spreadsheet
To create an outline document, export your Mind Map as .html outline. The .html outline maintains the hierarchical structure in the Mind Map. It can be imported in word processors and in some spreadsheets. This will result in a hierarchical list with topic texts. Each topic has a sub-list containing its sub-topic texts. Use the Bullets and Numbering options in the word processor to number these lists to your liking.
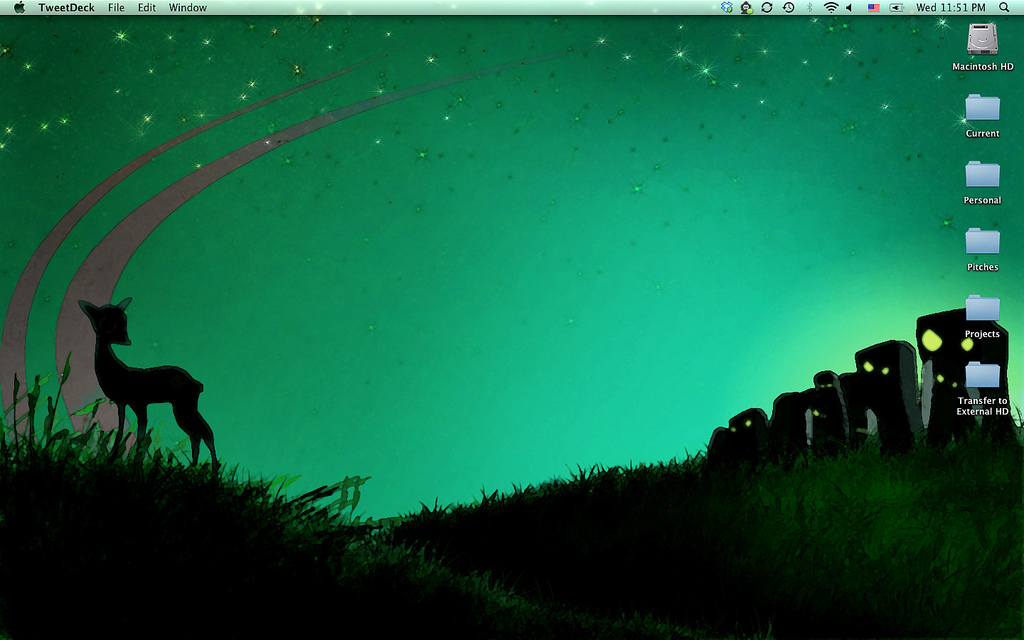
How do I exchange Mind Maps with another device running SimpleMind?
You have the following options to exchange Mind Maps with another device running SimpleMind:
Simple Backgrounds For Mac
- Use Dropbox or Google Drive to automatically synchronize Mind Maps between devices.
What Mind Map formats can be imported?
SimpleMind can import FreeMind (.mm) and .opml files and the (official) Table of Contents of a PDF
To import a file from a different Mind Map application (XMind etc.), please check if that program supports converting to Freemind (.mm) or .opml.
To import, select from the main menu 'Mind Map' - 'Import' and locate the file.
Or locate the file on your Mac and select open with - SimpleMind
Alternatively, if the file is stored on Dropbox or Google Drive, find the document in SimpleMind's cloud explorer. Right click and click import.
Import PDF as links / link to PDF - SimpleMind Desktop
With SimpleMind you can import the bookmarks of the table of contents of a PDF as a new Mind Map with links. Each bookmark will be a new topic with a link back to the PDF.
Please note: This requires an official Table of Contents in the PDF. SimpleMind for Mac (AppStore edition) does not support linking to a file on your device due to Apple's security policy, as a result it is not possible to import the PDF locally. Alternatively, use the cloud method.
For local Mind Maps
- Via the Menu select 'Mind Map' - 'Import as pdf Bookmarks'
- Select the PDF on your computer.
For Mind Maps in the cloud
- Make sure the PDF is stored in that cloud.
- Find the document in SimpleMind's cloud's explorer.
- Right click and click import.
See more in this video:
Importing Freemind files
SimpleMind for Desktop can import Freemind files (.mm). However, Freemind support is quite limited and only intended for a one-time import to convert the Freemind Mind Map to the native SimpleMind format. SimpleMind will extract text, notes and hierarchy from the Freemind file. All other attributes such as links and icons are ignored. Any rich text is flattened to plain text. Freemind does not save spatial information and SimpleMind uses its own lay outer to position topics. Once imported, the Mind Map is stored in the native .smmx format.
Miscellaneous
Can I keep working with the Mind Maps I made in the 30-day Trial edition?
Yes. If you bought SimpleMind via our web site and installed SimpleMind you continue working where you left in the Trial edition. SimpleMind Full edition (from this web site) shares the Mind Maps and settings with the Trial edition.
Note: Removing 'SimpleMind Trail.app' from your Mac will not remove your Mind Maps. However, uninstalling SimpleMind Free (AppStore edition) or SimpleMind Full (AppStore edition) also deletes your local mind maps.
If you bought SimpleMind via the App Store, you will need to manually transfer the Mind Map files created with the Trial edition to the full edition.
How can I open the Mind Maps I made with another SimpleMind Mac edition (for example SimpleMind Free)

As per AppStore requirements, SimpleMind AppStore editions cannot automatically import Mind Maps you created with another edition of SimpleMind for Mac. To continue using those Mind Maps you must manually export / import the Mind Maps.
If you can still start the 'previous/other' SimpleMind edition, for instance SimpleMind Free or SimpleMind Trial, follow these steps:
- Run SimpleMind Free. From the Main menu select SimpleMind → SimpleMind Preferences and select the 'Local Mind Maps' tab.
- Click 'Export Mind Map Store' and enter a file name for the export archive, for example in the Documents directory. Remember where you saved this file.
- Start SimpleMind Full edition and here too, open the 'Local Mind Maps' tab.
- Click 'Import Mind Map Store' and select the .smmstore file you just created with SimpleMind Free.
- Done. You can now remove SimpleMind Free from your computer.
If you cannot start the 'previous/other' SimpleMind edition, you need to manually copy your Local Mind Maps.
- To copy your files, first unhide the Mac library directory if you use OSX 10.7 or newer.
- Use Finder to Search for files with extension .smmx. These are your mind map files. Note: When searching select 'Library' or your user name, not 'this mac'.
- Or find the directory
- SimpleMind Full AppStore: ~Library/Containers/com.modelmakertools.simplemindmacpro/Data/Library/com.modelmakertools.simplemindmacpro/Mind Maps
- SimpleMind Free AppStore: ~Library/Containers/com.modelmakertools.simplemindmacstd/Data/Library/com.modelmakertools.simplemindmacstd/Mind Maps
- SimpleMind Trial and Full website edition: ~Library/SimpleMind/Mind Maps
- Open SimpleMind full edition and open the 'Local Mind Maps' tab via Main menu → SimpleMind → SimpleMind Preferences. This panel shows where the full edition stores its Mind Maps. Open this directory in Finder.
- Shut down SimpleMind full edition and manually copy the files from the 'other' edition over to this directory. After restarting SimpleMind full edition they will show up in the Local Mind Maps list.
How to get rid of the Trash image displayed in the Mind Map editor?
If you delete a Mind Map it is moved to the Trash folder, rather than actually deleting it. Similar to how the mail app treats deleting email messages. To draw your attention to the fact that the Mind Map is actually deleted, a trash images is displayed in the editor background. To get rid of the trash background image, undelete the Mind Map by moving it to any other folder. The same applies to Mind Maps created in the Trash folder. Use Empty Trash to completely irreversibly delete the Mind Map.
How can I import Custom Styles from the desktop to my iPad/iPhone or Android device?
If your Mind Map uses a Custom Style, that style will automatically become available on other devices running SimpleMind if you use Dropbox or Google Drive to synchronize.
Simple Desktops For Mac Desktop
How to unhide the Library directory?
Multiple Desktops On Mac
On OSX 10.7 and newer the Library directory is hidden by default. To make this directory visible in Finder:
Simple Desktops For Mac Software
- Launch Terminal from Spotlight or Launch pad → Utilities
- Enter this command and the users Library folder will immediately become visible:chflags nohidden ~/Library/
- To restore the hidden status, in Terminal type:chflags hidden ~/Library/